iOS 16.1: These iPhone Highlights Just Arrived On Your Phone
iOS 16.1: These iPhone Highlights Just Arrived On Your Phone:
Apple's iOS 16.1 was delivered in late October, about a month after iOS 16 was delivered. While iOS 16 accompanied an approach to unsend messages, further lock screen customization and that's only the tip of the iceberg, iOS 16.1 brings new elements, changes and fixes to viable iPhones (and iPads with iPadOS 16). iOS 16.1: These iPhone Highlights Just Arrived On Your Phone.
This is what's going on in iOS 16.1 and what each element does. In the event that you haven't downloaded the update yet, we tell you the best way to do that here. Hoping to bring a more profound jump into your iPhone? Look at the very best secret elements and setting transforms that will improve your gadget.
iCloud Shared Photograph Library
Sharing photographs with your loved ones following an evening out on the town or an excursion can be a problem. Yet, with iCloud Shared Photograph Library, you can undoubtedly share photographs and recordings with up to five others.
Anybody who approaches the Common Photograph Library can add, alter and erase content inside the library. You can transfer photographs straightforwardly from your iPhone's camera to the library, and you can add photographs to the library when you are actually with other people who approach the library.
Notwithstanding, you can't take part in two shared libraries on the double, and on the off chance that you move photographs from your own library to the common library, those photographs aren't copied and must be tracked down in the common library.
Live Activities in Dynamic Island and Lock Screen
The iPhone 14 Star and Expert Max's Dynamic Island and lock screen get a lift with Live Exercises. With Live Exercises, your Dynamic Island and lock screen show warnings from outsider applications for things like sporting events and flights.
Apple Fitness Plus without an Apple Watch
With iOS 16.1 you never again need an Apple Watch to get to Apple Wellness In addition to. With an iPhone 8 or fresher, you can follow your wellness progress and objectives right from your telephone.
Battery Display Updates
iPhones from the XR up to the most recent models currently have the choice to show the battery rate in the battery meter symbol. The textual style utilized for the battery symbol has additionally marginally expanded in size, making it more straightforward to peruse.
Wallpaper and Lock Screen updates
Apple made it a piece more straightforward to tweak your backdrop in iOS 16.1. From the Settings > Backdrop menu, the choice to add another backdrop is presently more outwardly unmistakable, and you have the choice to swipe through existing backdrops. Additionally, when altering your backdrop from the lock screen, you'll presently have the choice to modify either your lock screen or your home screen (rather than simply the lock screen).
Screenshot editing Tools interface Updated
At the point when you alter a screen capture utilizing the altering menu, the erase, save and duplicate choices are presently shown across the highest point of your screen in a more modest, less meddlesome menu. Beforehand, these choices were at the lower part of your iPhone's screen.
- You my also like:
Wallet Application Updates
You can safely share vehicle, lodging and other Wallet application data with Messages and WhatsApp. Apple Card clients can likewise develop their Everyday Money by placing their reserve funds into a high return bank account. You can likewise erase the Wallet application from your iPhone on the off chance that you need.
Smart home connectivity via Matter
Matter, the new brilliant home availability standard, is currently upheld. That implies you have some control over brilliant gadgets like Alexa and Google Aide from your iPhone.
Clean Energy Charging setting
Another Spotless Energy Charging switch has been added to the Battery area in Settings. The setting could assist with decreasing your carbon impression when you charge your iPhone. With Clean Energy Charging on, your iPhone will specifically charge when lower fossil fuel byproduct power is accessible. This setting is by all accounts flipped on of course, yet you can switch it off assuming you need by going to Settings > Battery > Battery Wellbeing and Charging and tapping the flip close to Clean Energy Charging.
Apple Books interface redesign
Assuming you read books on your iPhone, your peruser controls will naturally be covered up when you open Apple Books.
Bug fixes
Apple likewise tended to a modest bunch of bugs. These fixes address issues like erased discussions showing up in Messages, some Powerful Island content not seeming while utilizing Reachability and CarPlay not associating while utilizing a VPN application. For additional iOS news, look at the iOS 16 cheat sheet, how to download iOS 16.1 now and secret iOS 16 elements you ought to be aware of.
If You Using These 2 iOS 16 Features, Disable Them to Save Your Mobile Battery
Does it seem like your iPhone is continuously kicking the bucket? You shouldn't have to purchase another one right now, however it's most likely opportunity to roll out certain improvements. Perhaps you really want to accuse it contrastingly of the proper links or put resources into a good power bank that allows you to charge your iPhone from anyplace, without relying upon a wall power source.
You could likewise turn on Low Power Mode forever or toss your iPhone into Flight Mode to assist with protecting the little battery you have.
In any case, not all battery-saving tips are self-evident, and assuming you're running iOS 16 there are new ways that can assist you with keeping your iPhone's battery alive longer.
In this story, we'll cover two new elements to iOS 16, the two of which consume your iPhone's battery in changing degrees, and how you can switch them off to assist with protecting battery duration. This is the thing you want to be aware.
Also, in the event that you need some more battery reserve funds tips and deceives, look at how to prevent foundation applications from reviving and how to supplant your iPhone's battery (less expensive than Apple).
Eliminate gadgets from your lock screen
Every one of the gadgets on your lock screen force your applications to naturally run behind the scenes, continually getting information to refresh the data the gadgets show, similar to game's scores or the climate. Furthermore, on the grounds that these applications are continually running behind the scenes because of your gadgets, that implies they constantly channel power.
If you have any desire to assist with safeguarding some battery on iOS 16, the best thing to do is essentially keep away from gadgets on your lock screen (and home screen). The least demanding method for doing this is to change to another lock screen profile - - press your finger down on your current lock screen and afterward swipe around to pick one that has no gadgets.
Be that as it may, if you need to simply eliminate the gadgets from your current lock screen, push down on your lock screen, hit Redo, pick the Lock Screen choice, tap on the gadget box and afterward hit the " — " button on every gadget to eliminate them.
Keep haptic keyboard feedback turned off
Shockingly, the console on the iPhone has never could vibrate as you type, an expansion that was as of late made on iOS 16, known as haptic input. Rather than simply hearing snap clatter sounds, haptic criticism gives each vital a vibration, giving a more vivid encounter as you type. Notwithstanding, as per Apple, exactly the same element may likewise influence battery duration.
As indicated by this Apple support page about the console, haptic criticism "could influence the battery duration of your iPhone." No points of interest are given with respect to how much battery duration the console highlight channels, yet if you need to monitor battery, it's ideal to keep this component incapacitated.
Luckily, it isn't on as a matter of course. On the off chance that you've empowered it in yourself, go to Settings > Sounds and Haptics > Console Criticism and switch off Haptic to switch off haptic input for your console.
Furthermore, in spite of the fact that they haven't been delivered at this point, Live Exercises and the iCloud Shared Photograph Library are two iOS 16 highlights that may likewise deplete your battery, so pay special attention to an update to this story on the most proficient method to impair them.
In the event that These New iOS 16 Highlights Are Irritating You, This is The way to Dispose of Them
There's such a great amount to find in Apple's most recent portable programming update, iOS 16. iOS 16.1: These iPhone Highlights Just Arrived On Your Phone.
First off, you can unsend and alter instant messages, too as messages, and you can undoubtedly edit individuals or items from photographs with a solitary press. Also, there are a few secret highlights you ought to be aware of.
Be that as it may, only one out of every odd iOS 16 element is all around adored. For instance, the new iPhone home screen search button and unforeseen photograph pop-ups are rapidly becoming scolded.
Luckily, a large portion of these iOS 16 highlights and settings can be impaired or taken out and out.
I'll assist with strolling you through how to "fix" the most disliked new iOS 16 highlights. And keeping in mind that you're here, ensure you've switched these grasp iPhone settings and brush around on two new Apple Guides highlights. On the off chance that you haven't yet, this is the way to download iOS 16 on a viable iPhone.
- You may also like this:
Keurig K-Mini Coffee Maker Under 50 Dollars Only
Stainless Steel Sensor Activated Lid Garbage Bin Under 100 Dollars Only
Strip the New Search button from your iPhone's home screen
Your iPhone's hunt highlight allows you rapidly to find an instant message, outsider application, record, note or area - - basically anything on your gadget or on the web. As you probably are aware, to get the hunt bar, you simply swipe down anyplace on the screen, and it shows up.
With iOS 16, Apple adds one more method for getting to Look from the home screen, by means of a little button right over your dock.
In any case, the new pursuit button is not difficult to coincidentally set off, on the grounds that it's close where your thumb could go when you swipe between your different home pages.
Yet, in the same way as other new elements on iOS 16, you can switch this setting off. Essentially send off the Settings application, go to Home Screen and switch off Show on Home Screen to eliminate the inquiry button from your home screen. iOS 16.1: These iPhone Highlights Just Arrived On Your Phone.
The Pursuit air pocket ought to vanish, supplanted by a couple of little spots addressing your different home screens.
Stop unexpected photo popups on your iPhone screen
Apple's computerized reasoning aides surface photographs and recordings in different spots across your iPhone, as a sign of family get-aways, couple photographs and occasions - - however you may not necessarily believe that your own photos should spring up startlingly, particularly assuming they're private, humiliating or unseemly.
With iOS 16, you can now forestall Highlighted Photographs, as well as organized assortments known as Recollections, from showing up in photograph gadgets on your home screen and the Hunt and For You segments in Photographs.
To obstruct these custom fitted photographs, send off the Settings application, go into Photographs and switch off Show Highlighted Content. All highlighted content will never again show up across your gadget - - all things considered, it'll just be accessible in your photograph library and collections.
Keep from accidentally ending your own phone calls
The side/power button on your iPhone permits you to rapidly rest and wake up your gadget, however in the event that you unintentionally hit it during a call, you'll rashly end your call. Assuming that is something you've experienced before, iOS 16 at last permits you to keep that from occurring.
In Settings, go to Availability > Contact and switch off Lock to End Call to keep the side button from terminating your calls. Assuming that you in all actuality do raise a ruckus around town button unintentionally, your screen will nod off, however you'll remain on your call, continuous.
Go back to using old iPhone lock screen notifications
Apple's most recent upgrade brings gadgets, adaptable textual styles and varieties, a backdrop display and adapted date and time to the lock screen, as well as one ignored change to warnings. Rather than showing up at the highest point of your lock screen, notices presently show up at the base, which you can then tap on to show up full screen.
In any case, not every person might be content with this change. To return to the manner in which warnings showed up on iOS 15, send off the Settings application and go to Notices > Show As. You'll then see three choices:
- Count: Warnings show up as a numbered count at the lower part of the screen.
- Stack: Warnings show up in a stack at the lower part of the screen.
- List: Notices show up completely across your screen.
- To return to the old notice style, pick the Rundown choice.
Enjoy one of the best traveling blog:













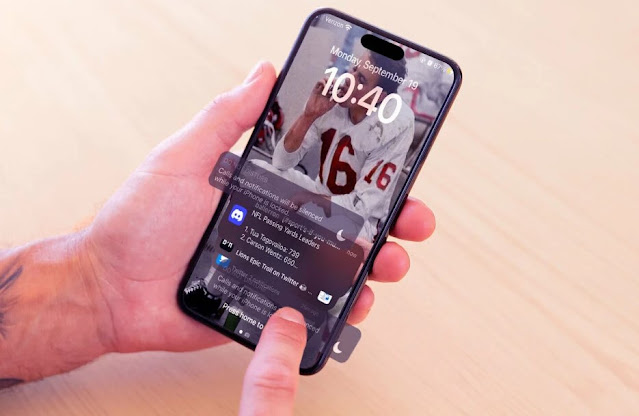









No comments